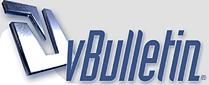
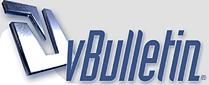 |
WEB PAGE MAKER 2.3.1 TÜRKÇE kullanım
WEB PAGE MAKER 2.3.1 TÜRKÇE Program Kurulumu, Serial ve Türkçe Yama: Bu siteden kurulum dosyası, serial ve Türkçe yama ilgili her şeyi bulabilirsiniz. Programın kurulumunda anormal bir işlem yok. Kurduktan sonra otomatik olarak açılan programı kapatın. Kapanırken kullanıcı adı ve şifre girmenizi soracak (ing.) tamam deyip bulduğunuz isim ve şifreyi yazın, “ok” tıklandıktan sonra program tamamen kapanacaktır. Yine bu siteden edinebileceğiniz, Türkçe yama dosyasını programı kurduğunuz dizine yapıştırmanızla artık Türkçe kullanabilirsiniz… Sayfa Oluşturma : 1. “Dosya/ Yeni Site” sekmesi tıklanarak boş bir sayfa açabilir, yada yine aynı yerden Temalar tıklanarak program birlikte gelen veya (bulabilirseniz) .wss uzantılı temalardan birini seçerek düzenleme yapabilirsiniz. Herhangi bir yerden tema elinize geçerse bunu programı kurduğunuz dizin içinde “Templates/ MyTemplates” içine kopyalayarak kullanılır hale getirebilirsiniz… 2. Çalışmakta olduğunuz sayfayı “Dosya/Kaydet-Farklı Kaydet-Tema Olarak Kaydet-Html Çıktısı Al” seçeneklerinden birini kullanarak saklayabilir veya istediklerinle paylaşmak için kullanıma hazır olarak bulundurabilirsiniz. (çalışmanızı paylaşmak için tema olarak kaydetmek , sayfa içi öğelerde sorun yaşamanızı önler, html çıktısı almak sitenizi yayınlamak için gereklidir, yeri geldiğinde daha açık olarak anlatacağım.) 3. Birden fazla sayfaya ihtiyacınız olma ihtimali yüksek. Eğer sitede yayınlayacağınız sayfaların ortak özellikleri olacaksa önce, ilk açılan sayfada bu özellikleri uygulayıp, hepsinde ortak olarak görüntülenecek olan resim , yazı veya hazır javascriptleri yaptıktan sonra “Sayfa/Sayfayı Kopyala” sekmesini yada sağ yanda bulunan “Site Öğeleri” menüsünde bulunan (üst üste 2 sayfa) simgesi istenildiği kadar tıklanarak aynı özelliklerde birden fazla sayfa klonlanabilir. Eğer sitenin her bir sayfası farklı özelliklerde ve farklı öğeler içerecekse “Sayfa/Sayfa Ekle” sekmesi veya “Site Öğeleri” bölümünden (sayfa üstü +) simgesi istenildiği kadar tıklanarak başka sayfalar oluşturulabilir. Sayfa Özellikleri : 1. Çalıştığınız sayfanın herhangi boş bir yerine sağ tıklanarak veya “Sayfa/Sayfa Özellikleri” – “Düzenle/Sayfa Özellikleri” sekmelerinden ulaşabilirsiniz. Yeni pencerede açılır ve içinde ; Genel : Sitenin yayınlandığında bilgisayarın görev çubuğunda görünmesini istediğiniz başlığı, site yazarını, arama motorlarında görüntülene bilinecek anahtar kelimeleri, site tanımını ayarlayabilirsiniz. Arka plan : Arka plan resim ve siteye fon müziği ekleyebilirsiniz. Görünüm : Yayınladığınız sayfaların tarayıcılarda açılınca hangi şekilde görüneceğini(Ortalanmış-Center, Sola Dayalı-Left), yazı, link ve arka plan görünüm renklerini ayarlayabilirsiniz. Ayrıca sitenizde Türkçe karakter sorunu yaşamamak için ayarlamanız gereken “Yazım Kodu” bölümü var. Burada “Ansi” yazılı olan kutudan “User Define” seçip karşında açılacak olan kutuya “Windows-1245” yazarsanız, sayfanızdaki Türkçe karakterler sorunsuz yayınlanır. Efektler : Önizleme özelliği olmadığı için bu bölümü hiç kullanmadım. Zaten kurcaladığınızda uyarı veriyor. Deneyen arkadaşımız olursa bilgilenmek isterim. Başlık : Sayfanın en üstüne yayınladığınızda görünecek şekilde yazı oluşturabilirsiniz. 2. “Düzen” sekmesinde öğelerin hizalarını ayarlayabilmeniz için “Çizgileri Göster-Çizgi Kontrolü” , kesme-kopyalama-yapıştırma işlemleriniz için “Tümünü Seç” , bazı öğelerin yerleriyle oynarken diğerlerinin görünüm şekillerinin bozulmaması için kullanabileceğiniz “Kilitle-Kilidi Kaldır” ve sayfa çerçevesi ( neye yaradığını anlamadım) özelliklerini kullanabilirsiniz veya sağ tıklama ile karşınıza çıkabilecek aynı özellikleri uygulayabilirsiniz. 3. “Görünüm” menüsünde de sayfadaki öğelerin görünüm önceliklerini veya koordinatlarını ayarlayabilirsiniz.( sürükle bırak zor gelirse) Sayfa Yapmaya Başlayalım : Çalışacağınız sayfa sağ tarafta bulunan “Site Öğeleri” bölümünde seçili olan sayfadır. İlk açıldığında “İndex-Page2-3-4….” Şeklinde görünen sayfalara istediğiniz ismi verebilir, sayfayı tamamen silebilirsiniz veya kopyalayabilirsiniz. Bu işlemleri kullanırken dikkatli olmanızı tavsiye ederim. Yanlış sayfa silme tehlikesi var. Mavi renkte seçili olan “ O sırada” çalışmakta olduğunuz sayfadır. Yazı Ekleme: “Ekle/Metin” sekmesi tıklanır, farenin sol tuşu bırakılmadan sürüklemek suretiyle yazı bulunacak kesik çizgi çerçeveli dörtgen alan oluşturulur, sol tuş bırakılıp tekrar çift tıklanarak açılacak olan yeni pencereden yazım işlemi yapılabilir. Herhangi bir yerden yazı yapıştırılabilir ve yazı ile ilgili renk boyut ve link verme işlemleri yapılabilir. Yazıya buradan link vermek istediğinizde ; yazılan yazı seçili haldeyken sağ tıklanıp “Set Hyperlink” tıklanırsa yeni açılan pencereden A Page In Mysite…..site için yaptığınız başka herhangi bir sayfanıza gider. Another Web Site…..vereceğiniz linkle netten herhangi bir siteye yönlendirir. An Email Adres…..yazacağınız mail adresine yönlendirir.(outlok devreye giriyor benim pc de ve kullanamıyorum, tavsiye etmem. Site hazırlama yardımı veren yerlerden mail bilgisi alabilirsiniz.) Ftp…..web alanı veren herhangi bir sitenin ftp bağlantısına yönlendirir.(hiç kullanmadım,merakta etmedim.) “Set Hyperlink” dedim çünkü; bu özelliği masaüstünde sağ tıklayarak “link ver” seçeneği veya yine yazı alanında sağ üstte link simgesine tıklayarakta yapabilirsiniz, ama ; “Set Hyperlink” özelliği ile “style” seçeneğinden değişik çeşitlerde link şekilleri kullanabilirsiniz. Çeşitli stilleri deneyerek beğeninize göre uygulayabilirsiniz. “Target” kutusundaki ; (_blank) tarayıcıda sayfanızı yeni pencerede açma özelliğidir. Eğer ziyaretçileriniz, linki tıklayınca sizin sayfanızı kapatıp aynı pencerede başka bir sayfa veya site açmalarını isterseniz, kutucuğu boş bırakın. Yazı alanınızı sürükle bırak yöntemi ile ve sağ tıklama veya “”Görünüm” sekmesinde “katman” bölümünü kullanarak, istediğiniz yere ve öğenin üstüne yerleştirebilirsiniz. “Ekle/Kayan Yazı” özelliğini kullanarak normal yazı alanı gibi yazını oluşturduktan sonra sağ tıklama ile “Özellikler” i seçip yazının hangi hızda hangi yöne kaymasını istiyorsanız ayarlayabilirsiniz. Kayan yazı özelliklerinde bulunan “Yazı Karakteri” bölümünde ; scroll (yazının devamlı olarak hareket etmesi), alternet (belirlenen görüntülenme uzunluğu içinde bir yere çarpıyormuş geri dönmesi), slide (yazının belirlenen yönde ve hızda bir defa gelip sayfada sürekli hareketsiz kalması) özellikleri bulunur. Yazılarınızın özelliklerini ayarlarken “Kenarlık” sekmesinde istediğiniz kalınlık, çeşit ve renkte çerçeve ekleyebilirsiniz. Resim Ekleme: “Ekle/Resim” sekmesi veya sayfa üstünde bulunan simgesi tıklanarak kullanılabilir. Yeni pencerede açılan bölümden eklenecek resim bulunup seçilir ve “Aç” denilerek sayfaya getirilir. Resim ekleme sayı sınırı yoktur. Eklenilen resimlere yazı da olduğu gibi link verilebilir, kenarlık eklenebilir. “Ekle/Hazır JavaScript” sekmesinde “Highlight Image” özelliği kullanılarak fare üstüne gelindiğinde soluklaşan resimler oluşturabilirsiniz. Ayrıca fare üzerin gelmesiyle farklı iki resim arasında görüntü değişikliği özelliği sağlayan “Hareketli Resim” özelliğini de kullanabilirsiniz. Şekil Ekleme : “Ekle/Şekil” bölümünden dikdörtgen, yuvarlak dikdörtgen ve elips şekil ekleyebilirsiniz. Bunlara istediğiniz gibi renk ve kenarlık verebilirsiniz. Ayrıca renk eklerken “Fill Efecktleri” özelliği ile iki ayrı rengi yan yana ve iç içe kullanabileceğiniz gibi, aynı bölümde “Picture” yi tıklayarak, bu şekillerin içini istediğiniz resimle doldurabilirsiniz. Menü Ekleme: “Ekle/Menü” sekmesi tıklayıp, açılan pencereden önizlemeli olarak istediğiniz menü çeşidini ekelyebilirsiniz. Menü stili seçince karşınıza çıkacak olan yeni pencereden “Options” kısmından buton sayısını artırabilir veya azaltabilirsiniz, sıralamalarını değiştirebilirsiniz. Link verebilirsiniz. “Text” bölümünden Buton veya Link Yazı stillerini ayarlayabilirsiniz. Normal yazı rengini belirledikten sonra fare üzerine gelince alacağı rengi de ayarlayabilirsiniz. “Layout” bölümünden, menünün aşağıdan yukarıya veya sağdan sola sıralanmasını sağlayabilir, butonlar arasında boşluk ayarlarını yapabilirsiniz. “Customize” bölümünden de farenin buton üzerine gelmesiyle veya tıklamayla oluşacak (programın otomatik ayarı kullanımdadır) görüntü değişikliklerini kendi isteğinize göre düzenleyebilirsiniz. JavaScript Ekleme: Sayfanızda bulunmasını istediğiniz hazır kodları bulup kopyaladıktan sonra “Ekle/Html JavaScript” sekmesini tıkladığınızda sayfanızın herhangi bir yerinde dörtgen çerçeveli saydam bir alan çıkacaktır. Çift tıkladıktan sonra açılan pencereye kopyaladığınız kodu yapıştırırsanız istediğiniz html kodu görüntülenir. Ama çalışma alanınızda değil önizleme yoluyla scripti görebilirsiniz. İstediğiniz hazır kodu bu yolla sayfanızda gösterebilirsiniz. Program içinde 7 tane de hazır script bulunmaktadır. İframe Yapma: “Ekle/Sayfa” sekmesini kullanarak çalıştığınız sayfada başka bir siteden (Sayfa Al) veya sitenizin başka sayfalarından(Sayfa Seç) görüntü verebilirsiniz. Ayrıca sayfanıza yatay çizgi, tablo, form, audio, video ve flash görüntülerini ekleyebilirsiniz. Kullanmadığım veya bilmediğim için bahsedemediğim konularda diğer arkadaşlar yardım edeceklerdir. Veya bir süre kullandıktan sonra kendi kendinize çok şeyler çıkarabilirsiniz. Site Yayınlama : Sayfalarınızı oluşturdunuz. Sıra yayınlamaya geldi. Öncelikle çalışmanızı bilgisayarınızda oluşturacağınız herhangi bir klasör içine, “Dosya/Html Çıktısı Al” bölümünden kaydedin. Dosyalarınız html olarak kaydetmeden önce bildiğim ve uyguladığım kadarıyla sitenize girildiğinde ilk açılacak olan sayfanın adı “index” olmalı. Zaten program, ilk açtığınız sayfa adını otomatik olarak index olarak veriyor bunu değiştirmezseniz ve ana sayfa da görüntülenmesini istediğiniz öğeleri buraya yerleştirirseniz sorun çıkmaz. Kaydettiğiniz klasöre girdiğinizde Explorer sayfaları(verdiğiniz isimlerle) ve Images klasörü göreceksiniz. Hepsini web alanı aldığınız siteye kopyalamanız veya göndermeniz yeterli. Kopyalamak için siteye girip kullanıcı adı ve şifrenizle giriş yapıp “File Manager” (genelde böyle sanırım) bölümünden dosyalarınızı bulup kaydetmeniz yeterli. Göndermek içinde web alanı aldığınız siteden (ftp özelliği varsa) gelen mailde veya sonradan site içine kullanıcı olarak giriş yaptığınızda size bildirilecek olan ftp host adres, ftp kullanıcı adı ve ftp şifrelerinizi alarak, yine bu siteden bulabileceğiniz herhangi bir ftp programı yardımı veya bu programın “Dosya/Yayınla” özelliğini kullanarak , yayınlamak istediğiniz dosyalarınız ve resimlerinizi web alanınıza gönderebilirsiniz. Ben Cuteftp programı kullanıyorum. Alıntıdır...! |
emeğine sağlık:1:
|
tamamını okuyamadım.. emegine saglık..:1:
|
Rica Ederim...!
|
:1: emeğine sağlık
|
ya forum sayesinde okuma alışkanlığımı geri kazandım :)
paylaşım için tşkler |
Programın Link i Nerde (:
|
emeğine sağlık güzel paylaşım:1:
|
paylaşım için sağol
|
Selamlar arkadaşlar..
Şans eseri gördüm burayı ve üye oldum. MC_SaWaSh_K.A.N arkadaşım, emek vermiş ve başlangıç için yeterli açıklamaları çok güzel yapmış. Ellerine sağlık. Bu açıklama yazısına rağmen, Web Page Maker la ilgili herhangi bir sorunuz olursa, bana mail adresimden ulaşabilirsiniz. ************ Sevgiyle kalın. |
| Bütün Zaman Ayarları WEZ +3 olarak düzenlenmiştir. Şu Anki Saat: 17:40 . |
Powered by vBulletin® Version 3.7.0
Copyright ©2000 - 2024, Jelsoft Enterprises Ltd.